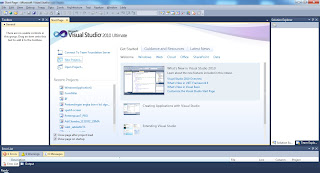
Setelah itu pilih pilih pilihan Windows Form Application
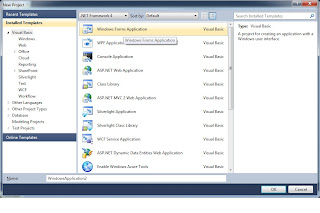
Kemudian akan muncul tampilan seperti di bawah ini :
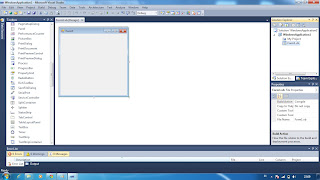
Lalu klik kanan pada WindowsApplication1 yang ada di solution explorer dan pilih New Item :
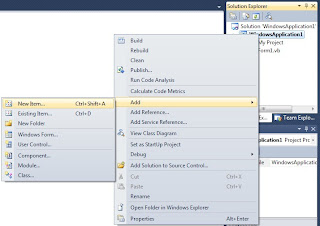
Dan setelah itu pilih Login Form
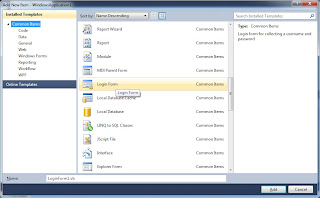
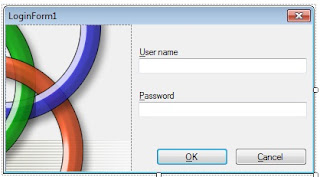
----------------------------------------------------------------
Kemudian tuliskan code di Login Form nya seperti code di bawah ini :
Public Class FLogin
Private Sub OK_Click(ByVal sender As System.Object, ByVal e As System.EventArgs) Handles OK.Click
If Usr.Text = "" Or Pass.Text = "" Then
MessageBox.Show("Kosong")
ElseIf Usr.Text = "Admin" Or Pass.Text = "Admin" Then
MessageBox.Show("Login Sukses")
Form1.Show()
Me.Hide()
Else
MessageBox.Show("ID/Pass anda salah")
End If
End Sub
Private Sub Cancel_Click(ByVal sender As System.Object, ByVal e As System.EventArgs) Handles Cancel.Click
Me.Close()
End Sub
End Class
---------------------------- SELAMAT MENCOBA ----------------------------


























